Cũng giống như Wise eye phần mềm Ronald jack rất thân thiện, dễ sử dụng và phù hợp với các dòng máy chấm công thông dụng. Cmtech đã có bài viết tìm hiểu chi tiết về phần mềm máy chấm công, trong bài viết này chúng tôi sẽ hướng dẫn cách sử dụng phần mềm chấm công Ronald jack chi tiết nhất.
Mở phần mềm máy chấm công => Trên giao diện phần mềm chọn “Khai báo máy chấm công”
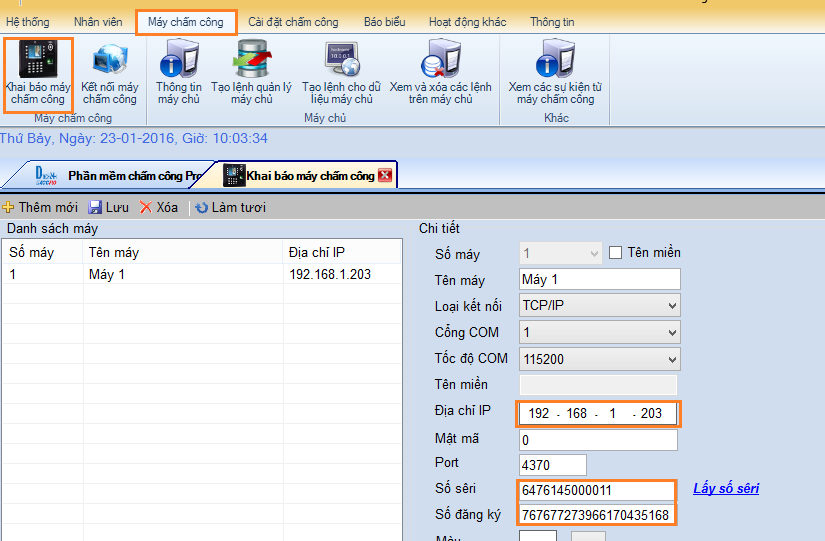
Chọn “thêm mới”
=> chọn “Lưu”
Bài viết liên quan >>>
===> Phần mềm chấm công ronald jack
===> Hướng dẫn sử dụng phần mềm chấm công Wise Eye on 39
===> Phần mềm chấm công Wise Eye V3
Trên giao diện phần mềm chọn “Máy chấm công” => chọn “Thông tin máy chủ”
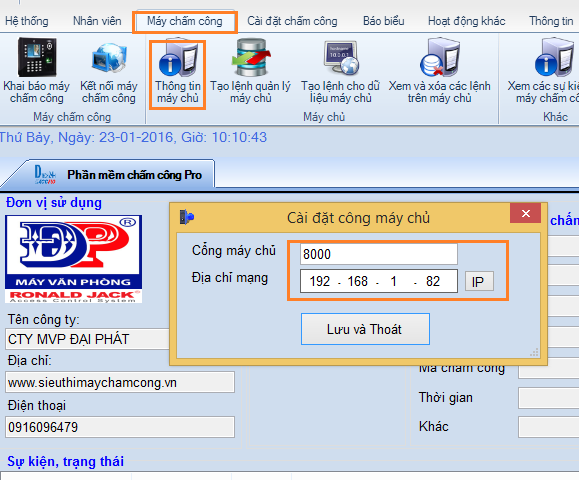
Cài đặt thông tin máy chủ
Sau khi cài đặt phần mềm thành công khi mở phần mềm lên biểu tượng máy tính sẽ sáng đèn màu vàng => dữ liệu chấm công và nhân viên sẽ tự động được tải về

Trên giao diện phần mềm chọn “Nhân viên” => Chọn “Nhân viên mới” => Nhập họ tên vào cột “Tên nhân viên” và “Tên chấm công” => Nhập đầy đủ thông tin về nhân viên => Chọn “Cập nhật”
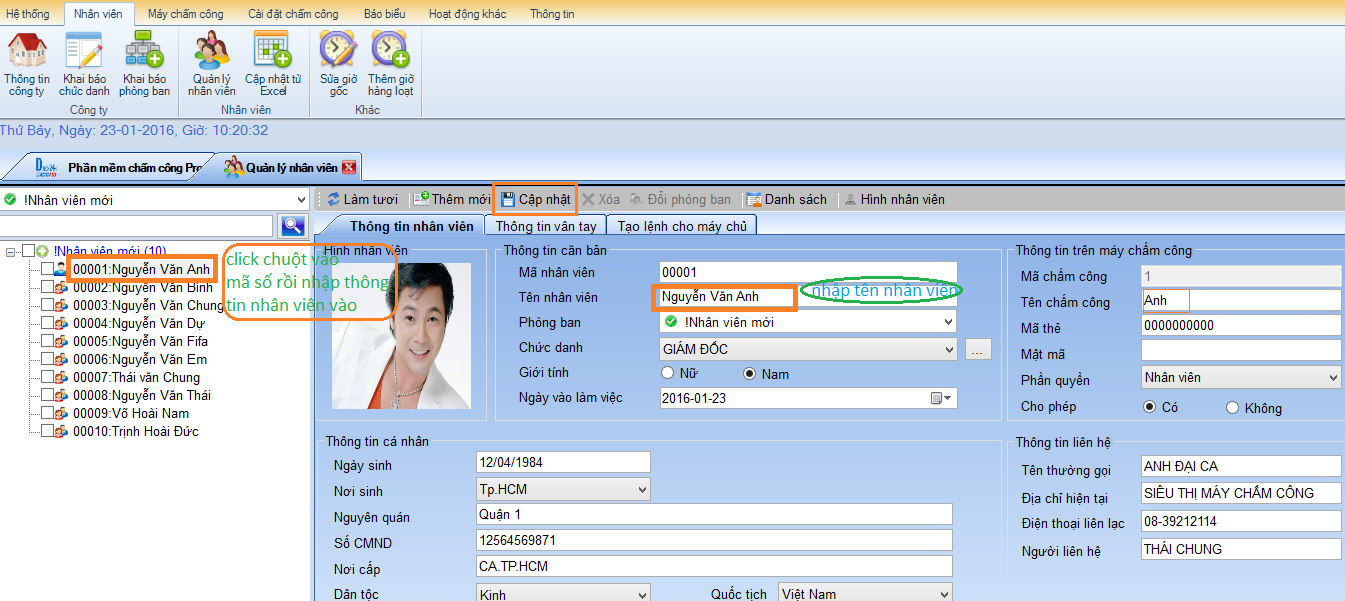
Trong tap nhân viên => chọn “Quản lý nhân viên” => Chọn “Tạo lệnh cho máy chủ” => Chọn máy chấm công => Chọn thực hiện
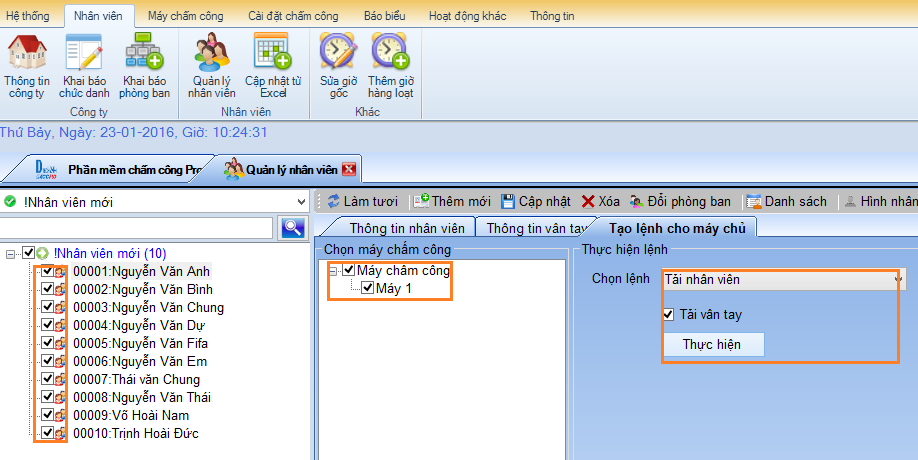
Trong tap “Nhân viên” => chọn “Khai báo phòng ban” => chọn “Thêm” nhập tên phòng ban => nhấn “Đồng ý”
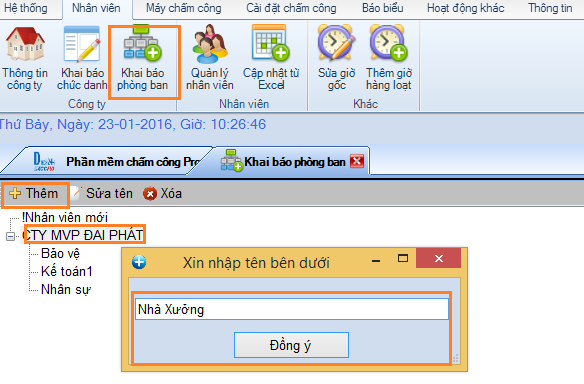
Nếu bạn muốn sửa hoặc xóa phòng ban đã tạo => Kích chuột vào phòng ban => Chọn “Sửa tên” hoặc “Xóa”
Trong tap “Nhân viên” => đánh dấu check vào nhân viên cần chuyển ban => chọn “Đổi phòng ban” => Chọn phòng ban cần chuyển nhân viên đó tới
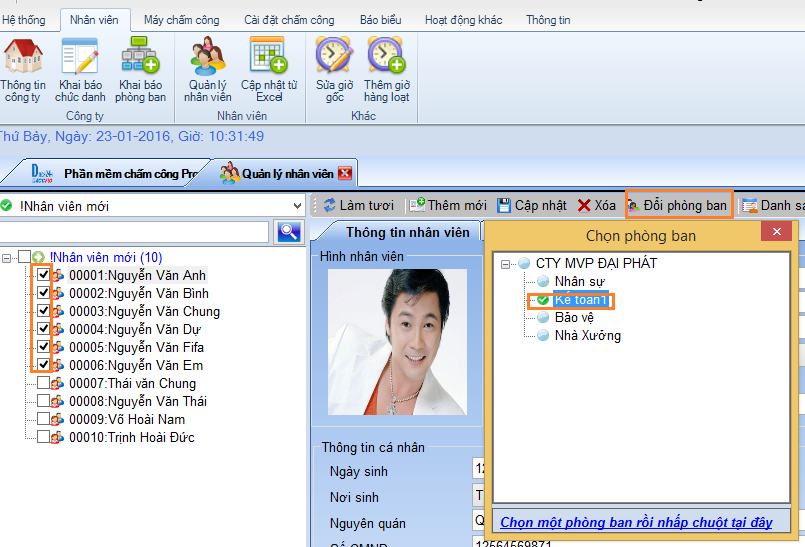
Trên giao diện phần mềm chọn “Cài đặt chấm công”
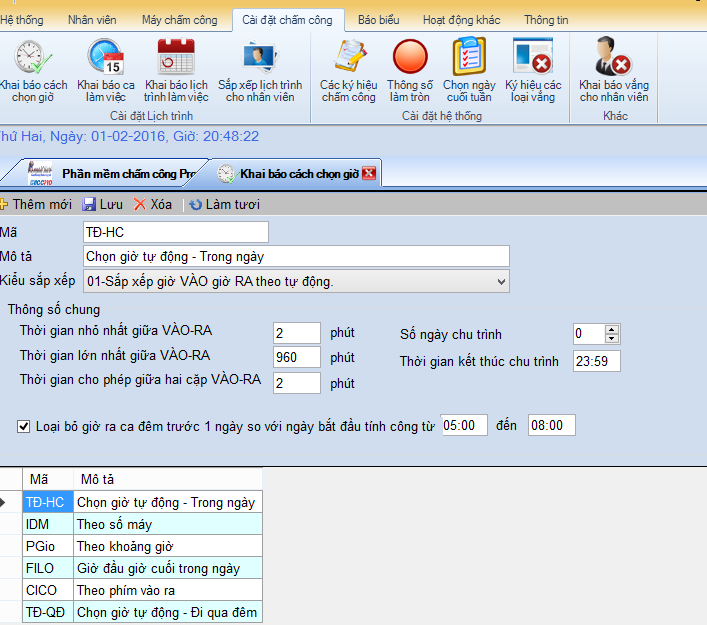
Tùy vào từng công ty khác nhau để khai báo chọn giờ theo 6 cách
Chọn “Cài đặt chấm công” => Chọn “Khái báo ca làm việc” => Chọn “Thêm mới” để thêm ca làm việc => Đặt tên cho ca làm việc và các khung thời gian cho từng ca làm việc
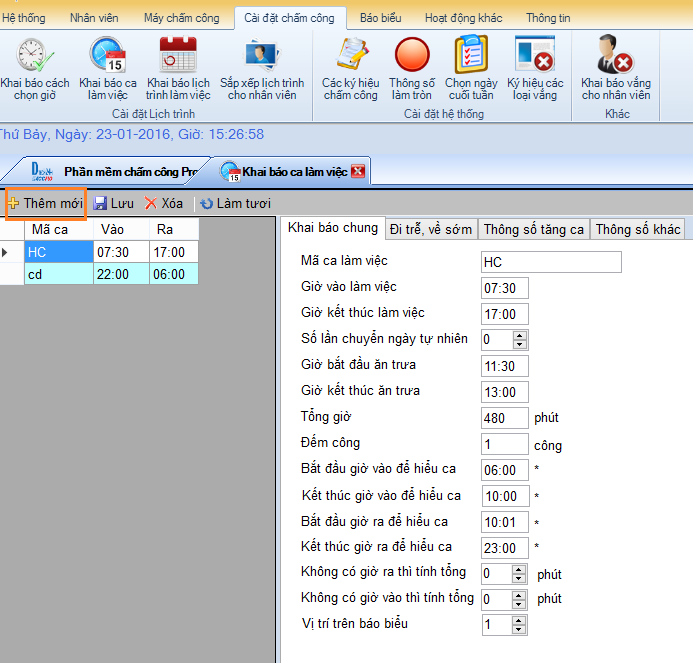
Quy định thời gian “Đi trễ về sớm” "Thông số tăng ca" được đặt theo quy định của từng công ty
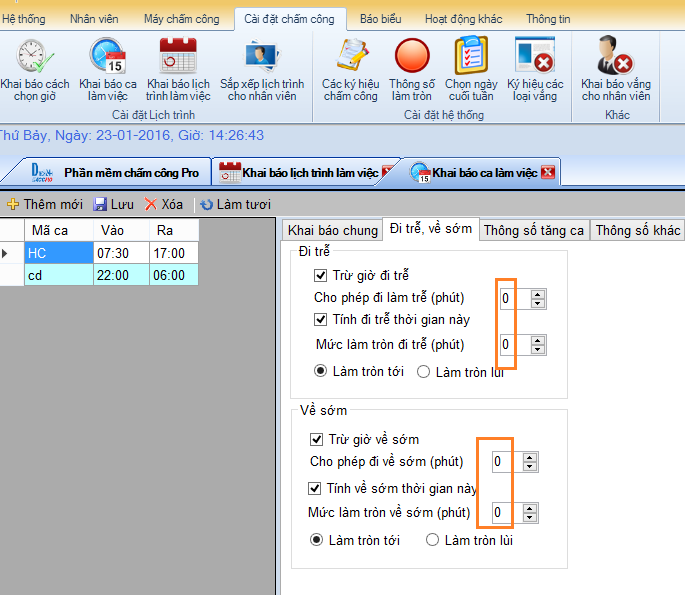
Chọn “Cài đặt máy chấm công” => Chọn “Khai báo lịch trình làm việc” => chọn “Thêm mới”
=> Nhập tên lịch trình vào ô “Tên lịch trình”
=> Chọn ra vào: chọn 1 trong 6 lựa chọn phụ thuộc vào ca làm việc
=> Chọn lưu
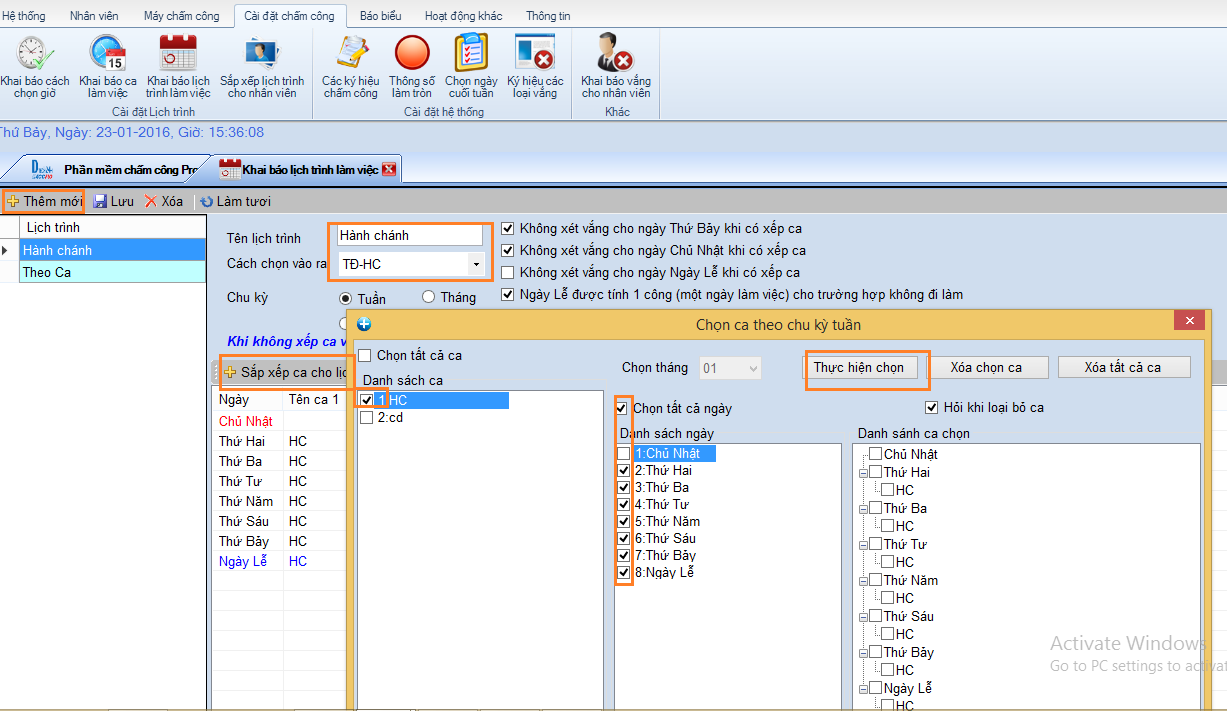
Chọn “Chấm công” => Chọn “Sắp xếp lịch trình cho nhân viên” => Chọn phòng ban => Đánh dấu check vào nhân viên cần tạo lịch trình => Đặt lịch trình cho nhân viên => Chọn “Thực hiện”
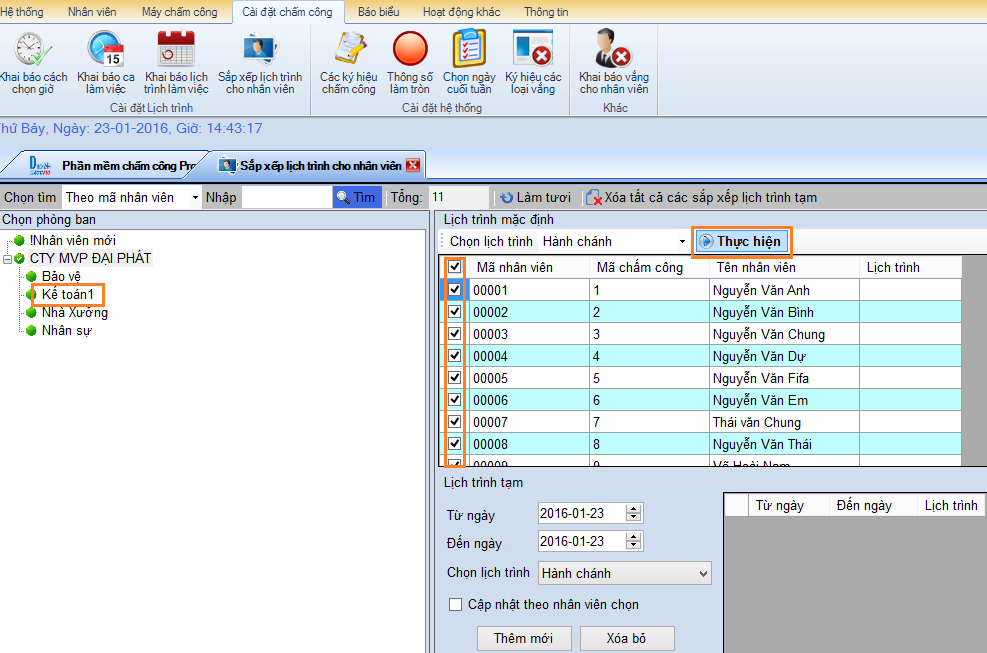
Chọn “Báo biểu” => chọn “ Xem công và xuất báo biểu” => Chọn phòng ban cần xem công => Đánh dấu check vào nhân viên cần xem => Chọn ngày cần xem công => Chọn báo biểu xuất ra => Thực hiện

Trên đây là bản hướng dẫn chi tiết cách sử dụng phần mềm chấm công Ronald jack. Nếu gặp bất kỳ vấn đề gì trong khi cài đặt phần mềm hãy liên hệ tổng đài Ronald jack để được tư vấn nhé.
Liên kết web: cửa cuốn Đức | cửa cuốn tấm liền | cửa cuốn khe thoáng thế hệ mới | mô tơ cửa cuốn | bộ lưu điện cửa cuốn
